Hoe maak je een screenshot op Windows?
Wil je snel een plaatje vastleggen van wat op je computerscherm gebeurt? Als je een afbeelding van je scherm op wilt slaan dan noemen we dit een screenshot, ook wel eens een snapshot genoemd. Wil je bijvoorbeeld een foutmelding proberen vast te leggen, een gesprek delen of gewoon iets bewaren wat op je scherm gebeurt? Dan is een screenshot vaak de snelste manier om dit te doen. Veel mensen weten alleen niet precies hoe je dit met een Windows-computer kunt doen. Niet voor niets is de vraag “How to screenshot on Windows” één van de meest gestelde vragen in Google door Windows-gebruikers.
Bij Downloaden.nl leggen we je daarom graag uit hoe je een screenshot maakt op Windows op verschillende manieren.
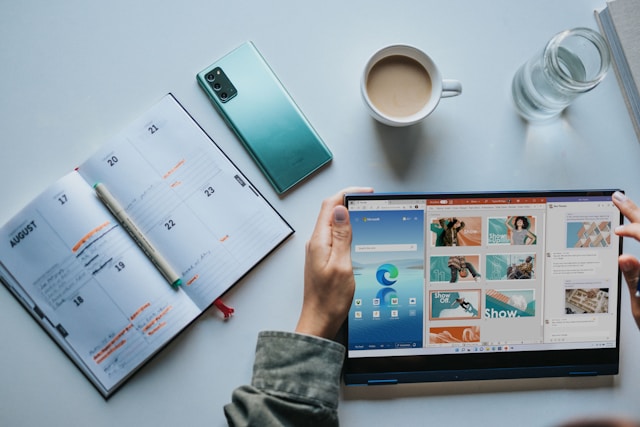
Screenshots maken met Windows programma’s
Met Windows zelf kun je al op een paar manieren screenshots maken, al is dit vaak wel met wat beperkingen. Er bestaan daarom ook externe programma’s waarmee je dit soms makkelijker wordt gemaakt of waarmee je extra functies krijgt, zoals je screenshots bewerken. We vertellen je eerst welke functies Windows zelf biedt en daarna meer over externe programma’s voor screenshots maken in Windows.
Windows screenshot maken met Print Screen (PrtScn)
De makkelijkste manier om een screenshot te maken op Windows is de Print Screen-knop (op je toetsenbord meestal afgekort tot PrtScn) gebruiken. Je kunt hierdoor op verschillende manieren een screenshot maken in Windows:
- Volledig scherm vastleggen Windows: als je op de PrtScn-toets drukt wordt er een screenshot gemakt van je volledige scherm en gekopieerd naar je klembord. Je kunt dit screenshot daarna plakken in een ander programma, zoals Paint, Microsoft Word of in een mail in Microsoft Outlook door op de Ctrl + V toetsen te drukken.
- Screenshot van specifiek venster maken: Je maakt een screenshot van alleen het venster dat je momenteel geopend hebt door de toetsen Alt + PrtScn tegelijkertijd in te drukken. Een screenshot van het venster wordt dan gekopieerd naar je klembord. Je kunt het vervolgens weer plakken met Ctrl + V in een ander programma.
- Screenshot automatisch opslaan in Windows: Wil je het screenshot direct opslaan zonder een ander programma te hoeven gebruiken? Gebruik dan de Windows-toets + PrtScn. Het screenshot wordt dan automatisch als een afbeelding opgeslagen in de map Afbeeldingen > Schermafbeeldingen.
Windows screenshot maken met Snipping Tool
Windows heeft ook een ingebouwd programma voor screenshots genaamd Knipprogramma (Snipping Tool in het Engels). Hiermee heb je meer controle over welke gedeelte van je scherm je precies vast wilt leggen. Je hebt met het Knipprogramma een paar opties:
- Vrije vorm screenshot: Omcirkel een willekeurig gedeelte van je scherm en het programma maakt hier een snapshot van.
- Rechthoekige screenshot: Selecteer een rechthoekig deel van je scherm voor een screenshot hiervan.
- Venster screenshot: Maak een snapshot van een specifiek venster.
- Volledig scherm: Hiermee maak je een screenshot van je volledig scherm. Dit is in feite hetzelfde als de PrtScn-toets gebruiken.
Met het Knipprogramma kun je het screenshot ook meteen bewerken, bijvoorbeeld om markeringen te maken of iets aan te wijzen of te verduidelijken.
Screenshot maken met Snip & Sketch
In de nieuwere versie van Windows 10 en Windows 11 bestaat een verbeterde versie van het Knipprogramma genaamd Knippen en Aantekenen (Snip & Sketch). Je kunt dit programma eenvoudig openen voor screenshots in Windows 11 en screenshots in Windows 10 met een combinatie van de sneltoetsen Windows-toets + Shift + S.
Met Knippen en Aantekenen kun je direct een schermknip (snip) maken van een gedeelte van je beeldscherm en deze daarna bewerken, opslaan of delen. Een gemakkelijke manier om snel een screenshot te maken en aan te passen.
Screenshots maken in Windows met Snagit
Snagit is een van de populairste tools op onze website bij Downloaden.nl. Met Snagit kun je screenshots maken op een Windows-computer, maar heb je veel extra functies en kun je ook schermvideo’s opnemen. Erg handig wanneer je iets wilt uitleggen of bijvoorbeeld jezelf wilt filmen tijdens het gamen. Met Snagit kun je:
- Screenshots bewerken door teksten, pijlen, vormen en andere markeringen toe te voegen.
- Video-opnamen maken van wat je op scherm aan het doen bent.
- Je screenshots en screen recordings eenvoudig delen via e-mail, social media en andere apps.
De volledige versie is niet gratis, maar via de downloadpagina hier op Downloaden.nl krijg je een gratis proefperiode van 30 dagen. Zo kun je het eerst eens proberen of kun je het simpelweg gebruiken als je het maar eenmalig nodig hebt. Heb je meer nodig dan een eenvoudige screenshot op Windows? Dan raden we Snagit zeker aan.
Windows screenshots maken met Greenshot
Greenshot is een simpel en gratis programma dat speciaal ontworpen is om zo snel mogelijk screenshots te kunnen maken en bewerken. Het biedt vergelijkbare functies als Snagit, maar dan in een vereenvoudigde en gratis vorm. Met Greenshot kun je kiezen uit verschillende soorten screenshots, bijvoorbeeld een volledig scherm, venster of een geselecteerd gebied. Daarnaast kun je je screenshot bewerken door annotaties, markeringen en pijlen toe te voegen. Een voordeel van Greenshot is dat het erg snel is en weinig opslagruimte of rekenkracht van je computer nodig heeft.
Screen recordings maken in Windows met Camtasia
Wil je geen screenshot maken, maar een video schermopname terwijl je ergens mee bezig bent, bijvoorbeeld voor tutorials of gaming? Dan is Camtasia een hele fijne keuze voor schermopnamen in hoge beeldkwaliteit. Je neemt met Camtasia video’s op van je scherm en kunt deze vervolgens ook bewerken. Een screenshot maken in Camtasia? Dat is ook zeker mogelijk, het is echt een alles-in-één oplossing.
Met Camtasia krijg je veel extra functies voor het bewerken van schermopnames en screenshots, zoals het toevoegen van effecten en het bewerken van video’s en afbeeldingen. Camtasia is niet alleen voor de hobbyist, maar ook een tool waarmee professionele content creators perfect uit de voeten kunnen. Ook Camtasia is niet gratis, maar we hebben bij Downloaden.nl een gratis proefversie van 30 dagen voor je beschikbaar.
Direct aan de slag met screenshots in Windows
Er zijn dus verschillende manieren waarmee je een screenhot op Windows kunt maken. Wil je simpelweg een snelle screenshot maken, dan raden we je aan om één van de ingebouwde mogelijkheden van Windows te gebruiken. Met de PrtScn-toets is het zo gepiept. Wil je echter meer bewerkingsmogelijkheden en opties, dan raden we je Snagit of Greenshot aan om te downloaden. Ook schermvideo’s maken? Dan is Camtasia onze favoriet.
Wil je afbeeldingen uitgebreid kunnen bewerken en je screenshot gebruiken in ander beeldmateriaal? Adobe Photoshop is zonder enige twijfel de beste tool voor het bewerken van foto’s en afbeeldingen.
 Download gratis software, spelletjes & Apps!
Download gratis software, spelletjes & Apps!