Hoe Microsoft mailaccounts toevoegen aan Mail op Mac?
Het is natuurlijk handig om al je verschillende mailaccounts samen te voegen op één plek. Dit is mogelijk met de Mail app van Apple als je een Mac hebt. Dit is de standaard app voor e-mail op een Mac en is gemakkelijk te gebruiken. Je kunt hier een mailaccount van Apple aanmaken, maar ook bestaande e-mailadressen gebruiken, zoals met Microsoft Outlook, Live, Hotmail inloggen. We leggen je bij Downloaden.nl graag uit hoe je jouw bestaande accounts toevoegt aan de Mac Mail-app.
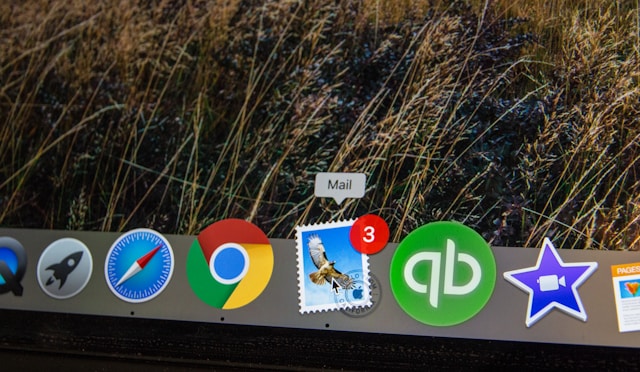
Open de Mail app op je Mac
Natuurlijk moet je eerst de Mail app openen. Weet je niet waar je deze moet vinden? Dan vind je deze hier:
- Open de Finder.
- Zoek naar de Mail-app, deze wordt standaard geïnstalleerd op alle Mac computers en Macbooks.
- Open de Mail-app.
Als je de Mail-app voor het eerst opent, dan krijg je waarschijnlijk direct een scherm dat vraagt om e-mailaccounts toe te voegen. Zo niet, klik dan in het menu bovenaan je scherm op Mail. Klik hier op ‘Accounts’, nu kun je nieuwe e-mailaccounts toevoegen of bestaande accounts beheren.
Voeg een account toe aan Mail for Mac.
Een bestaand e-mailadres toevoegen? Klik dan op het +-symbooltje onderaan het venster dat geopend is. Er zal nu een lijst verschijnen met verschillende e-mailproviders. Wil je een e-mailadres van Microsoft toevoegen, zoals een e-mailadres met @Outlook, @Hotmail of @Live? Kies dan voor Microsoft Exchange, dit is de e-mailserver van Microsoft en hierin worden Outlook, Hotmail en Live e-mailaccounts dus beheerd.
Voeg je e-mailadres toe aan Mail op Mac
Is de vorige stap gelukt? Dan kun je nu een e-mailadres toe gaan voegen. Je ziet nu een scherm waar je je naam en e-mailadres moet invullen. De naam is de naam die je uiteindelijk wilt laten zien aan je ontvangers wanneer je een e-mail verstuurt.
Nadat je een Outlook, Hotmail of Live e-mailadres hebt toegevoegd krijg je een inlogscherm van Microsoft waar je een wachtwoord in moet vullen. Let er wel op dat je een werkende internetverbinding nodig hebt.
Extra toegang voor Mail-app
Na het inloggen bij Microsoft vraagt je Mac mogelijk om toestemming om mails, agenda’s en contacten te synchroniseren. Je kunt zelf kiezen wat je wel en niet wilt synchroniseren, maar doorgaans is het het handigst als je alles synchroniseert, zo kun je niets meer missen. Zorg er in ieder geval voor dat de optie Mail altijd aangevinkt is, anders ontvang je geen e-mails in je inbox bij de Mail-app van Mac.
Komen mails ook echt binnen?
Nadat je deze stappen het gevolgd is je Microsoft-account gesynchroniseerd met je Mail-app voor Mac. Het is slim om even te controleren of je mails daadwerkelijk binnenkomen door jezelf een mailtje te sturen vanaf bijvoorbeeld je telefoon. De mail zou nu binnen een minuutje binnen moet komen op je Mac. Ook zouden mappen zoals Inbox, Verzonden en Concepten moeten zijn gesynchroniseerd.
Wat moet ik doen als mijn mails niet binnenkomen?
Blijken je mails niet binnen te komen, dan zijn er een aantal stappen die je kunt volgen om te controleren wat er aan de hand is:
- Controleer of je een werkende internetverbinding hebt.
- Ga terug naar de Instellingen en controleer of je alles juist hebt ingevoerd. Ben je wellicht iets vergeten aan te vinken in de synchronisatie-opties?
- Het kan soms helpen om de Mail-app even af te sluiten en dan weer opnieuw te oefenen (did you try turning it off and on again)? Dit doet soms onverklaarbare wonderen.
Kan ik meerdere e-mailaccounts toevoegen aan de Mail app?
Zeker, het is mogelijk om meerdere accounts toe te voegen in de Mail app. Je kunt meerdere Microsoft e-mailadressen toevoegen, maar ook e-mailadressen van bijvoorbeeld Gmail of een andere dienstverlener. Hiervoor volg je grotendeels de stappen in dit artikel opnieuw.
Is de Mail-app goed beveiligd voor mij Microsoft-account?
Ja hoor, zowel Apple als Microsoft hebben een zeer sterke beveiliging. Het koppelen van je Microsoft e-mailadres met je Mail-app is helemaal veilig, daar hoef je je geen zorgen over te maken.
Moet ik iets doen aan de IMAP-instellingen in de Mail app?
Als je een Outlook, Hotmail of Live e-mailadres toevoegt aan de Mail app, dan hoef je in de meeste gevallen niets meer te doen aan de IMAP-instellingen. Vroeger was dat vaak wel nodig, maar anno 2024 stelt de Mail app deze doorgaans automatisch correct in. Dit geldt voor zowel de IMAP- als SMTP-servers. Het is alleen nodig om de IMAP handmatig in te stellen als je e-mail niet automatisch synchroniseert. Ook als de IMAP zelf configureren simpelweg je voorkeur heeft, in plaats van de Microsoft Exchange optie, is dit wel mogelijk. Het hoeft echter dus niet.
Je kunt gemakkelijk testen of IMAP goed ingesteld is door jezelf een test e-mail te sturen. Als deze verschijnt in je Mail-app, dan werkt IMAP naar behoren.
Outlook voor Mac
Wil je liever niet werken via de Mail-app van Mac, maar liever je vertrouwde Outlook-omgeving gebruiken? Dat kan! Je kunt simpelweg Microsoft Outlook downloaden voor Mac en vanuit hier je Outlook, Hotmail of Live adres beheren. Bij Downloaden.nl hebben we een gratis proefversie van Microsoft Outlook voor je beschikbaar.
 Download gratis software, spelletjes & Apps!
Download gratis software, spelletjes & Apps!