Hoe iPhone foto’s overzetten naar computer?
Heb je veel mooie foto’s op je iPhone staan, maar zou je deze graag op je computer willen zetten? Wil je bijvoorbeeld meer ruimte vrijmaken op je telefoon of ze gewoon beter kunnen bekijken op een groter scherm? Er zijn verschillende manieren om de foto’s van je iPhone naar je computer over te zetten. We hebben bij Downloaden.nl een paar opties voor je op een rijtje gezet, voor zowel Mac als Windows computers.
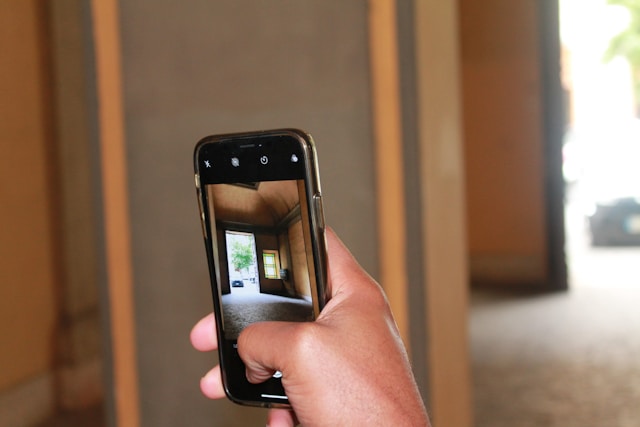
1. Foto’s overzetten via iCloud
De makkelijkste manier om foto’s over te zetten van je iPhone naar je computer is via iCloud. Dit is een dienst van Apple waarbij je je foto’s automatisch kunt opslaan in de cloud. Je kunt deze cloud ook openen vanaf je computer. Hierbij heb je dus geen kabels nodig. Dit werkt in een aantal stappen:
- Ga naar Instellingen op je iPhone.
- Tik op je naam bovenaan het scherm.
- Ga naar iCloud.
- Ga naar Foto’s.
- Zet iCloud-foto’s aan.
Het is wel belangrijk om op te letten of je voldoende opslagruimte in iCloud hebt. Je krijgt als Apple-gebruiker gratis 5 GB aan opslagruimte. Heb je echter meer nodig, dan zul je extra opslag moeten kopen en een abonnement af moeten sluiten bij iCloud. Het is dan dus ook geen gratis optie. Je moet bovendien een werkende internetverbinding hebben om iCloud te kunnen openen.
Foto’s openen vanaf Mac
Om foto’s te openen op je Mac vanuit iCloud open je de Foto’s-App op je Mac. Je iCloud-foto’s zouden hier nu automatisch moeten verschijnen. Je kunt ze vanaf hier naar een andere plek op je computer slepen om ze ook lokaal op te slaan.
Foto’s openen vanaf Windows
Om foto’s te openen vanaf een Windows computer moet je de iCloud app downloaden. Vervolgens log je in met je Apple ID waarmee je ook ingelogd bent op je iPhone. Wanneer je nu de Verkenner opent moet er in het menu een kopje met ‘iCloud-foto’s’ staan. Je kunt ze vanuit daar ook downloaden naar je computer.
2. Foto’s overzetten met Airdrop (alleen voor Mac-gebruikers)
Als je een Mac hebt dan is Airdrop misschien wel de snelste en ook draadloze manier om foto’s over te zetten van je iPhone naar je Mac. Deze optie is niet mogelijk voor Windows computers. Om Airdrop te kunnen gebruiken moet je wel Bluetooth aan hebben staan op je Mac én iPhone. Met Airdrop kun je met enkele drukken op je scherm zoveel foto’s als je wilt razendsnel naar je Mac sturen (of andersom). Het werkt zo:
- Veeg op je iPhone vanaf de rechterbovenhoek naar beneden (bij oudere modellen veeg je van onder naar boven).
- Houd het knopje met de Wi-Fi en Bluetooth-symbolen lang in.
- Tik op Airdrop en kies Iedereen (of Alleen contacten als veiligere optie).
- Open Finder op je Mac en klik op Airdrop aan de linkerkant.
- Zorg er ook hier voor dat Airdrop is ingesteld op Iedereen of Alleen contacten.
- Open de Foto’s app op je iPhone en selecteer alle foto’s en video’s die je naar je Mac over wilt zetten. Klik vervolgens op het icoontje op te delen (vierkantje met een pijltje omhoog).
- Kies Airdrop en selecteer je Mac uit de lijst.
- Accepteer op je Mac de Airdrop melding om de bestanden te accepteren.
- Je bestanden worden nu draadloos overgezet.

3. Foto’s overzetten met USB-kabel
Een andere manier is om je iPhone aan te sluiten om je computer met een kabeltje. Dit werkt voor Mac en Windows. Dit werkt als volgt:
Mac:
- Sluit je iPhone aan op je Mac met een USB-kabel.
- Open de Foto’s app op je Mac.
- Klik linksboven op je iPhone onder kopje Apparaten.
- Selecteer de foto’s die je wilt overzetten.
- Klik op ‘Importeer geselecteerde’ of ‘Importeer alle foto’s’
Windows:
- Sluit je iPhone aan op je computer met een USB-kabel.
- Je krijgt op je telefoon nu een melding dat je computer toegang wil tot je iPhone, klik op Toestaan.
- Open Verkenner
- Je ziet links nu je iPhone verschijnen onder Deze PC.
- Klik op de iPhone en ga naar de map DCIM.
- Hier vind je al je foto’s en kun je ze naar je computer verslepen of kopiëren.
4. Andere clouddiensten
In plaats van gebruik te maken van iCloud, is het natuurlijk ook mogelijk om je foto’s op te slaan in andere clouddiensten. Goede voorbeelden zijn Google Drive, Google Foto’s en Dropbox, maar er zijn nog veel meer alternatieven. Je krijgt hier soms meer gratis opslagruimte dan bij iCloud. Het nadeel is echter dat je de automatische synchronisatie van iCloud over het algemeen mist.
Wat is de makkelijkste manier voor iPhone foto’s overzetten?
De makkelijkste manier voor het verplaatsen van foto’s van je iPhone naar je computer is gebruikmaken van iCloud. Hierbij wordt alles automatisch en draadloos gesynchroniseerd. Heb je geen internetverbinding of zoek je een optie die helemaal gratis is? Dan is een USB-kabel gebruiken de gemakkelijkste oplossingen. Als je de foto’s wilt overzetten naar een Mac kun je in dit geval ook Airdrop gebruiken, wat sowieso een hele eenvoudige manier is.
Wil je graag meer met je foto’s doen? Bekijk dan ook eens ons overzicht met foto apps.
 Download gratis software, spelletjes & Apps!
Download gratis software, spelletjes & Apps!